Vor kurzem habe ich über die App Total Commander geschrieben, einen vollwertigen Datei-Manager für das Fire TV und den Fire TV Stick, der im offiziellen App-Shop von Amazon kostenlos heruntergeladen werden kann. Mit Total Commander kann man aber nicht nur das Dateisystem durchsuchen, der Datei-Manager bietet gleichzeitig die derzeit einfachste Möglichkeit für das Fire TV Sideloading, man kann nämlich ganz einfach Apps über USB auf dem Fire TV installieren – ganz ohne eine ADB-Verbindung oder Tools wie adbFire. Alles was man für das Fire TV Sideloading per USB braucht, ist Total Commander auf dem Fire TV, die APK-Datei der App und ein USB-Stick.
Wollte man bisher per Sideloading Apps auf dem Fire TV installieren, die nicht im offiziellen App-Shop von Amazon zu haben sind, musste man auf eine manuelle ADB-Verbindung oder auf Tools wie adbFire zurückgreifen. Prominentestes Beispiel ist mit Sicherheit Kodi, wollte man das Mediencenter auf dem Fire TV nutzen, kam man an adbFire oder vergleichbaren Programmen kaum vorbei. Mit Total Commander kann man das Fire TV Sideloading nun viel einfacher umsetzen und Apps ganz einfach über USB installieren. Diese Anleitung zeigt, wie es geht.
1. Total Commander auf dem Fire TV installieren
Die Basis für die besonders einfache Methode des Fire TV Sideloading per USB ist die App Total Commander. Der Datei-Manager kann kostenlos im Fire TV App-Shop heruntergeladen werden. Einfach die App „kaufen“, mit dem Fire TV synchronisieren und aus der Cloud installieren.
2. APK herunterladen und auf den USB-Stick verschieben
Damit man eine App per Sideloading auf dem Fire TV installieren kann, braucht man die APK. Das „Android application package“ beinhaltet alle nötigen Installationsdateien. APKs kann man problemlos im Internet über Google aufspüren oder sie direkt aus dem Google Play Store auf den PC herunterladen. Die APK für die Installation von Kodi gibt es direkt auf der offiziellen Webseite zum Download (Unter Android die ARM-Version wählen). Sobald die APK auf dem Rechner ist, verschiebt man sie auf einen angeschlossenen USB-Stick, der im FAT32-Dateisystem formatiert ist.
3. USB-Stick anschließen und Apps über USB auf dem Fire TV installieren
Nun steckt man den USB-Stick mit der APK-Datei in den USB-Port auf der Rückseite des Fire TVs und wartet, bis die Streaming-Box den Stick erkannt und initialisiert hat.
Hat man es vorher noch nicht gemacht, aktiviert man nun noch unter Einstellungen > System > Entwickleroptionen den Punkt „Apps unbekannter Herkunft“. Wer auf Nummer sicher gehen möchte, kann die Option nach dem Installieren der App wieder deaktivieren.
Anschließend öffnet man Total Commander und wird von einer Oberfläche begrüßt, die zunächst verwirrend wirken kann. Keine Sorge, das Installieren von Apps über USB könnte kaum einfacher sein. Mit der Fernbedienung des Fire TV und der mittleren Auswahltaste wählt man in der Übersicht am linken Rand einfach den USB-Stick aus.
Daraufhin öffnet sich eine Übersicht mit den Dateien, die auf dem USB-Stick gespeichert sind. Mit Hilfe der Cursortasten navigiert man zu der APK-Datei und wählt sie mit der Auswahltaste aus.
Anschließend öffnet sich ein Fenster mit der Frage „Möchten Sie es installieren?“. Hier wählt man „Installieren“ aus.
Im darauffolgenden Fenster wird man über eventuelle Zugriffsrechte informiert und bestätigt die Installation nochmal mit „Installieren“.
Das war es auch schon. Die App wird nun auf dem Fire TV installiert, was je nach Dateigröße ein wenig Zeit in Anspruch nehmen kann.
Sobald das Fire TV Sideloading per USB abgeschlossen ist, wird man von Total Commander über die erfolgreiche Installation informiert und kann die App mit „Öffnen“ direkt starten oder aber den Vorgang einfach mit „Fertig“ abschließen.
Die Sideloading App ist ab sofort benutzbar und kann über Einstellungen > Anwendungen > Installierte Apps gestartet werden.
Fire TV Sideloading per USB – tl;dr
- Total Commander aus dem Amazon App-Shop auf dem Fire TV installieren
- APK besorgen und am Computer oder Notebook auf einen USB-Stick verschieben
- USB-Stick mit dem Fire TV verbinden
- ggf. „Apps unbekannter Herkunft“ in den Fire TV-Einstellungen erlauben
- Total Commander starten
- USB-Stick auswählen
- APK-Datei auswählen
- „Installieren“
- Fertig


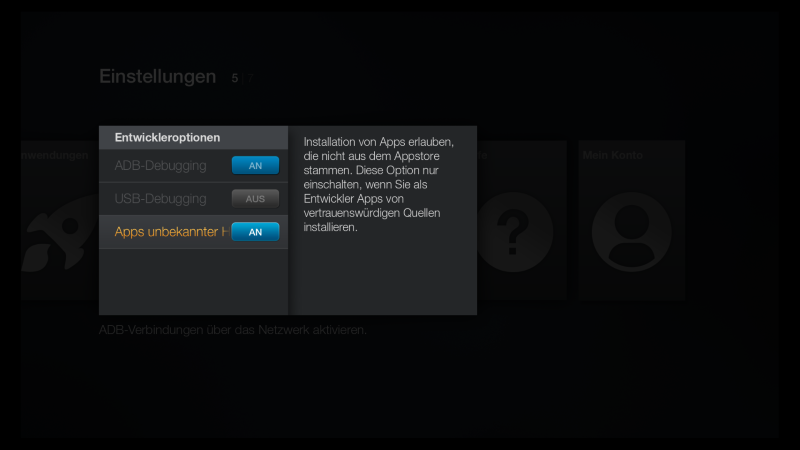
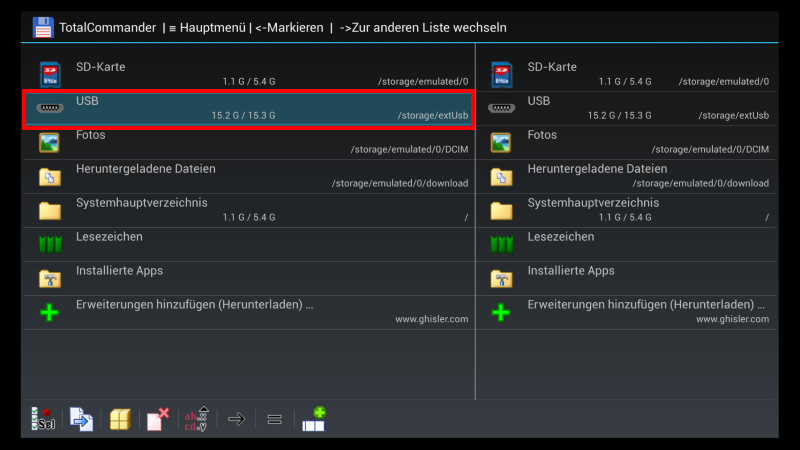


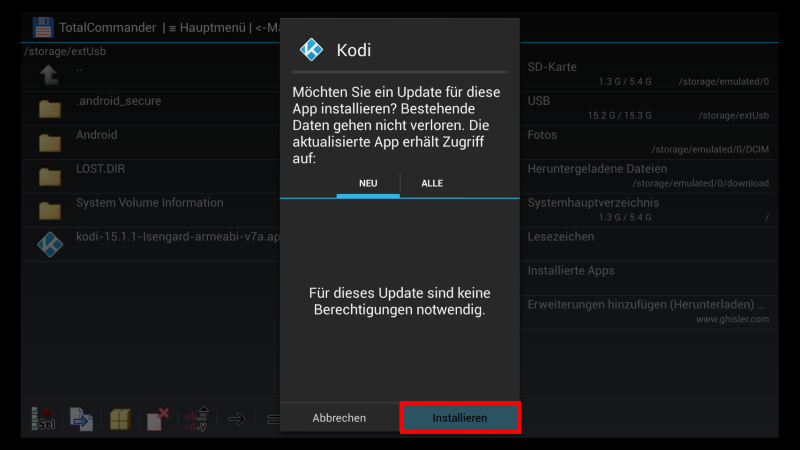
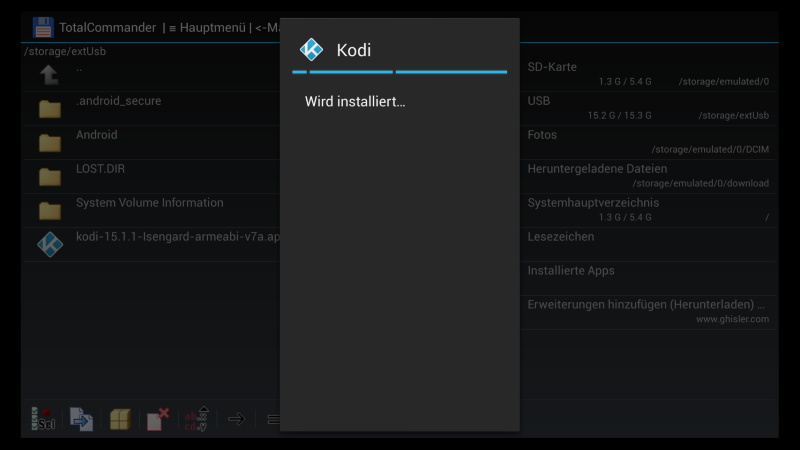
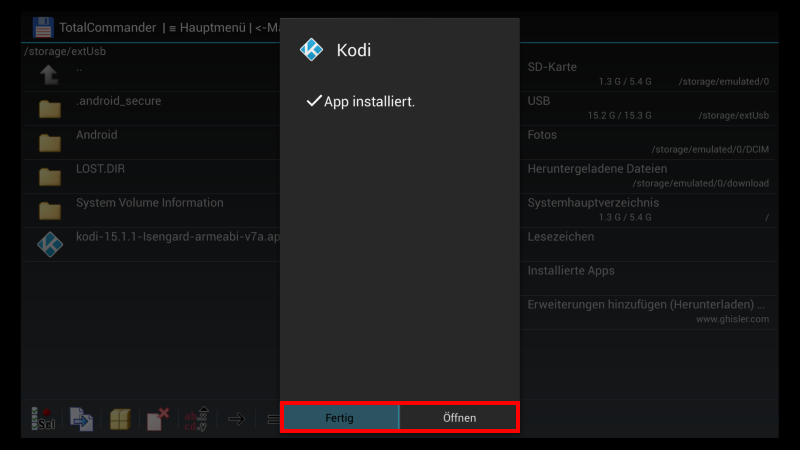
3 Kommentare
Danke für diesen Artikel. Jetzt werkelt Firestarter und Kodi auf meiner Box 🙂
[…] Anleitung: Fire TV Sideloading per USB – Apps über USB auf dem Fire TV installieren […]
Warum so kompliziert. Habe die Apps in die Dropbox hochgeladen und kann sie über ES Explorer installieren. 🙂