Oft kann das Amazon Fire TV viel mehr, als man denkt. Mit XBMC, mittlerweile Kodi genannt, kann man den Funktionsumfang des Fire TV kräftig aufbohren. Die Software macht die kleine Streaming-Box zu einem vollwertigen Mediencenter mit Netzwerkzugriff und kann dank zahlreicher Add-ons fast schon grenzenlos erweitert und an die eigenen Bedürfnisse angepasst werden. Die Installation von XBMC/Kodi auf dem Amazon Fire TV ist aber nicht ganz einfach, denn das Mediencenter steht nicht als offizielle App zur Verfügung. In dieser Anleitung wird gezeigt, wie man XBMC/Kodi auf dem Amazon Fire TV installieren kann und das ganz ohne Root-Zugriff oder andere tiefe Systemeingriffe. Dazu nutzen wir das praktische Tool adbFire, das für Windows, Mac OS X und Linux zum kostenlosen Download bereitsteht.
Die Vorbereitung
Damit man XBMC bzw. Kodi auf dem Amazon Fire TV installieren kann, muss man einige Vorbereitungen treffen. Dazu gehören verschiedene Einstellungen direkt auf dem Fire TV und natürlich der Download von adbFire, dem Tool, mit dem wir das Mediencenter auf dem Fire TV installieren.
adbFire herunterladen
Zunächst lädt man die aktuelle Version von adbFire herunter. Das Tool steht zum kostenlosen Download auf der dazugehörigen Webseite jocala.com und ist für Windows, Mac OS X und Linux erhältlich. Eine Installation ist nicht notwendig, adbFire kann nach dem Entpacken direkt genutzt werden.
Einstellungen auf dem Amazon Fire TV vornehmen, IP-Adresse herausfinden, XBMC/Kodi herunterladen
[color-box]Einstellungen > System > Entwickleroptionen > ADB-Debugging > An > Apps unbekannter Herkunft > An[/color-box]
Nun müssen direkt auf dem Amazon Fire TV noch einige Einstellungen vorgenommen werden, damit die Mediencenter-Software installiert werden kann. Dazu gehört das Aktivieren von ADB-Debugging und das Zulassen von Apps unbekannter Herkunft, also Apps, die nicht im Amazon Appstore erhältlich sind, wozu auch XBMC/Kodi gehört. Dazu startet man das Amazon Fire TV und navigiert von der Startseite aus zu den „Einstellungen“. Nun navigiert man nach rechts und wählt „System“ aus. Im dortigen Menü findet man die „Entwickleroptionen“, dort aktiviert man „ADB-Debugging“ und „Apps unbekannter Herkunft“, indem „An“ ausgewählt wird. Sicherheitsbewusste Nutzer deaktivieren die beiden Optionen wieder, wenn XBMC bzw. Kodi erfolgreich installiert wurde.
[color-box]Einstellungen > System > Info > Netzwerk > IP-Adresse[/color-box]
Damit sich adbFire über das Netzwerk mit dem Amazon Fire TV verbinden können, braucht man nun noch die IP-Adresse der Streaming-Box. Die Angabe findet man ebenfalls in den „Einstellungen“ unter „System“, wenn man dort bei „Info“ den Menüpunkt „Netzwerk“ auswählt. Am besten notiert man sich die da unter „IP-Adresse“ angegebene IP kurz auf einem Zettel.
Jetzt brauchen wir noch die Installationsdatei von XBMC selbst, die auf dem Rechner geparkt und dann von adbFire auf dem Fire TV installiert wird. Das Image kann völlig kostenfrei auf der offiziellen XBMC- bzw. Kodi-Webseite kodi.tv heruntergeladen. Im Fire TV ist ein ARM-Prozessor installiert und die Software basiert auf Android, als benötigt man die passende ARM-Version, die unter dem Android-Symbol zu finden ist.
Die .apk-Datei speichert man an einem beliebigen Ort auf dem Rechner oder Notebook.
XBMC/Kodi auf dem Amazon Fire TV installieren
[color-box]IP-Adresse des Fire TV eingeben > Connect > Install APK > Öffnen > Yes[/color-box]
Hat man die Vorbereitungen abgeschlossen, kann man mit der eigentlichen Installation von XBMC bzw. Kodi auf dem Amazon Fire TV beginnen. Man startet adbFire, woraufhin man von der einfach zu bedienenden Oberfläche begrüßt wird. Zunächst muss man das Programm nun über das Netzwerk mit dem Fire TV verbinden. Dazu trägt man die notierte IP-Adresse der Streaming-Box in das entsprechende Feld „Device adress“ ein und klickt auf „Connect“. War die Verbindung erfolgreich, wird man darüber ganz unten durch den Hinweis „Device connected“ informiert.
Der eigentliche Installationsprozess kann jetzt beginnen. Man klickt in adbFire auf „Install APK“, wählt die XBMC- bzw. Kodi-Datei aus, die man während der Vorbereitung heruntergeladen hat und klickt auf „Öffnen“.
adbFire fragt daraufhin nochmal nach, ob man sich sicher ist. Das Dialogfenster bestätigt man mit „Yes“. adbFire installiert daraufhin XBMC bzw. Kodi auf dem Fire TV und informiert mit einem Fortschrittsbalken am unteren Rand über den Installationsfortschritt und meldet „Installed“, sobald die Installation abgeschlossen ist.
Das war es auch schon, XBMC bzw. Kodi ist jetzt auf dem Fire TV installiert und man kann können auf den riesigen Funktionsumfang zugreifen.
XBMC/Kodi auf dem Amazon Fire TV starten
[color-box]Einstellungen > Anwendungen > Alle installierten Apps verwalten > XBMC/Kodi auswählen > App starten[/color-box]
Das XBMC bzw. Kodi keine offizielle App ist, die man über den Amazon Appstore installieren kann, ist es nicht ohne weiteres möglich, die Software über die Startseite zu starten. Daher muss man den Umweg über „Einstellungen“, „Anwendungen“ und „Alle installierten Apps verwalten“ machen. Dort sucht man XBMC bzw. Kodi in der Liste und wählt „App starten“ aus.

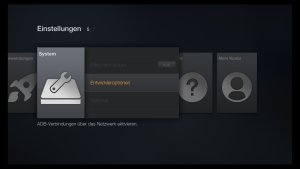
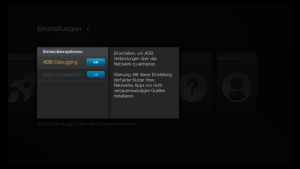


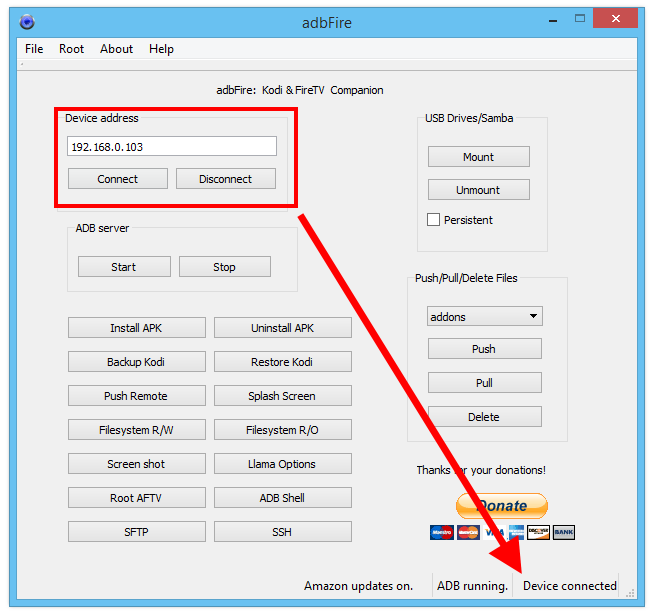
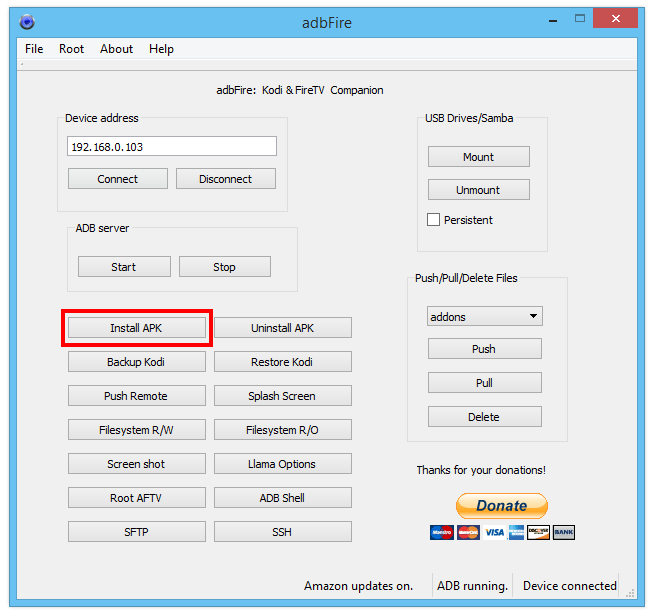
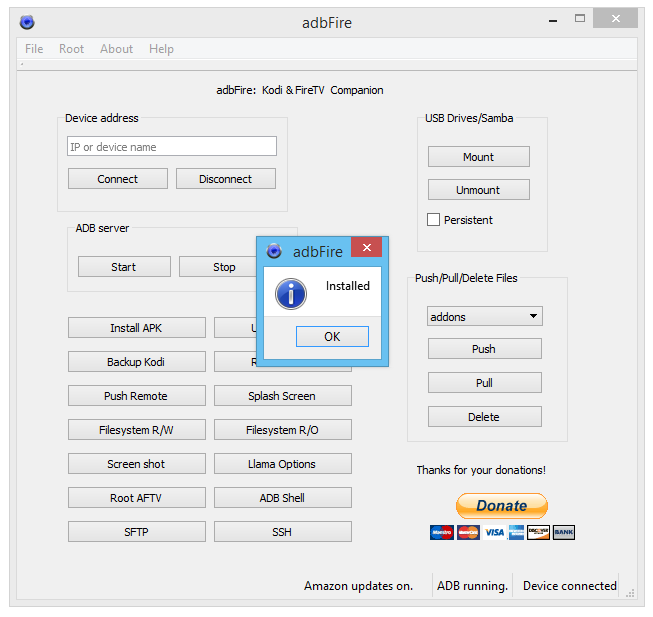
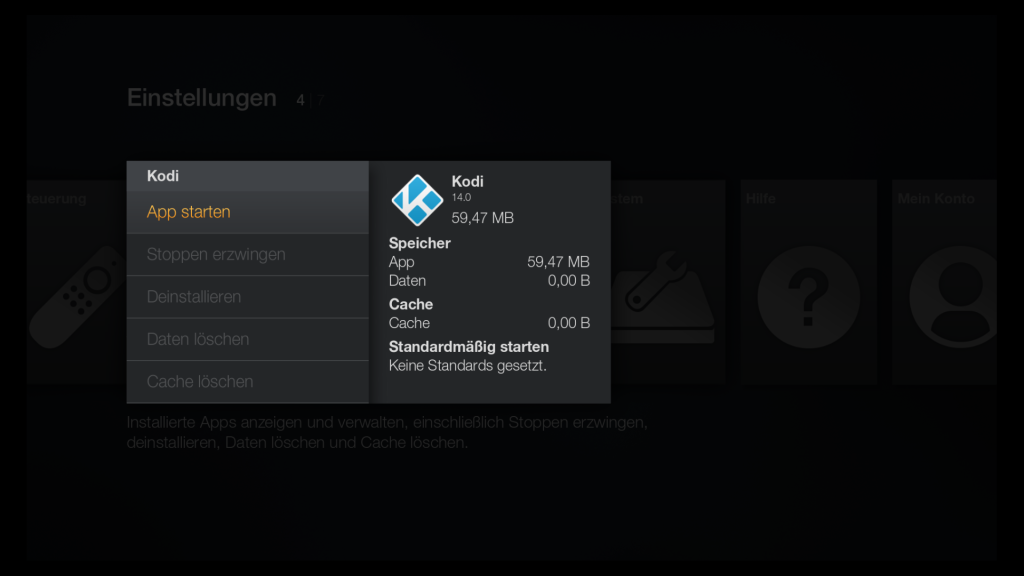
13 Kommentare
Hallo, leider kann ich in adbfire keine IP Adresse eingeben. Unter „Device address“ ist bei mir zwar ein Feld, das aber nicht eingabebereit ist, sondern eine Dropdown Box ist mit 10 eintraägen (IP Address 1 – IP address 10)?
Weiss hier jemand Rat, was da falsch gelaufen sein könnte?
Danke + Gruß,
Jörg
Gestern wurde von adbFire eine neue Version (1.16) veröffentlicht. Mit der neuen Version kann man bis zu 10 verschiedene Fire TVs mit adbFire verwalten, deshalb gibt es zehn verschiedene Geräte in einer Liste zur Auswahl und keine manuelle Eingabe.
Man muss einen kleinen Umweg gehen:
– Im Auswahlfeld „IP address 1“ auswählen
– „File“ in der oberen Menüleiste anklicken
– „Preferences“ auswählen
– in das Feld „Device“ die IP-Adresse des Fire TV eingeben
– die anderen Werte unverändert lassen und auf „Save“ klicken
– nun ist im Hauptfenster die eingegebene IP zu finden, mit „Connect“ sollte sich adbFire dann mit dem Fire TV verbinden
Ich hoffe das war verständlich. Die Anleitung passe ich in den nächsten Tagen entsprechend an.
Danke! Das probiere ich mal aus!
Hat geklappt!!! Vielen Dank!!!
Ich verstehe es einfach vorne und hinten nicht, shit! 🙁
Woran scheitert es denn? Schon bei der Installation von Kodi?
Kannst du mir sagen wie man Kodi auf Deutsch stellt ?
Kann ich“ Einstellungen > System > Entwickleroptionen > ADB-Debugging > An > Apps unbekannter Herkunft > An“ auf NEIN machen ?
Ich sage mal so, irgendwie an allem, ich bin glaube ich komplett zu doof es zu verstehen.
Danke für die Anleitung!! Ich habe mich Punkt für Punkt daran gehalten und die Installation lief genauso ab wie beschrieben.
Hallo,
herzlichen Dank für die Anleitung. Sie ist wirklich gut nachvollziehbar.
Nun hätte ich noch eine Frage: Ich möchte die Datei mit der die Programme aktualisiert werden bei Fire TV Box/Stick hochladen (wird unterschiedlich bezeichnet wie z.B. Mega-Upload, All-in-one, Mega-Paket, Download-Datei). Ich habe bisher herausbekommen, dass dies auch über adbfire gehen soll. Leider gibt es zum Weg verschiedene Angaben. Mal heißt es über Backup Kodi, dann über Restore Kodi, dann wieder Push/Pull/Delete Files und dann Addons und Push-Knopf. Weißt du wie diese Aktualisierungdatei auf die Fire TV Box/Stick geladen wird?
hallo,
leider kann ich keine Datei auswählen,
bzw.es sind sehr viele und keine davon Funktioniert!
Wie komm ich da weiter?
MFG
hallo
wieso kann ich meine apk kodi datei nicht öffnen oder mit was für ein programm kriege ich es auf …?
es ladet also aber öffnen tut er mir nicht bin schon seit 2 tagen dran aber immer noch nicht kodi geschafft