Die Media-Center-Software Kodi verwandelt das Amazon Fire TV in eine mächtige Multimedia-Zentrale, mit der du lokale oder im Netzwerk abgelegte Medien aller Art verwalten und abspielen kannst – egal ob Filme, Serien, Musik oder Fotos. Dank einer riesigen Auswahl an Add-ons funktioniert mit der Media Center App auf dem Amazon Fire TV auch der Zugriff auf viele externe Streaming-Quellen. Inzwischen kannst du einfach und mit wenigen Tastendrücken Kodi auf dem Amazon Fire TV installieren. Mit dieser Schritt-für-Schritt-Anleitung ist die Kodi-Installation auch für Einsteiger kein Problem.
Was ist Kodi?
Kodi – früher XBMC – ist eine kostenlose und quelloffene Media-Center-Software, die entwickelt wurde, um digitale Medien wie Filme, Serien, Musik und Fotos zentral zu verwalten und auf nahezu jedem Gerät abzuspielen. Mit einer benutzerfreundlichen Oberfläche und einer riesigen Auswahl an Add-ons ermöglicht die App den Zugriff auf eine Vielzahl von Streaming-Diensten, Mediatheken und Netzwerkspeichern.
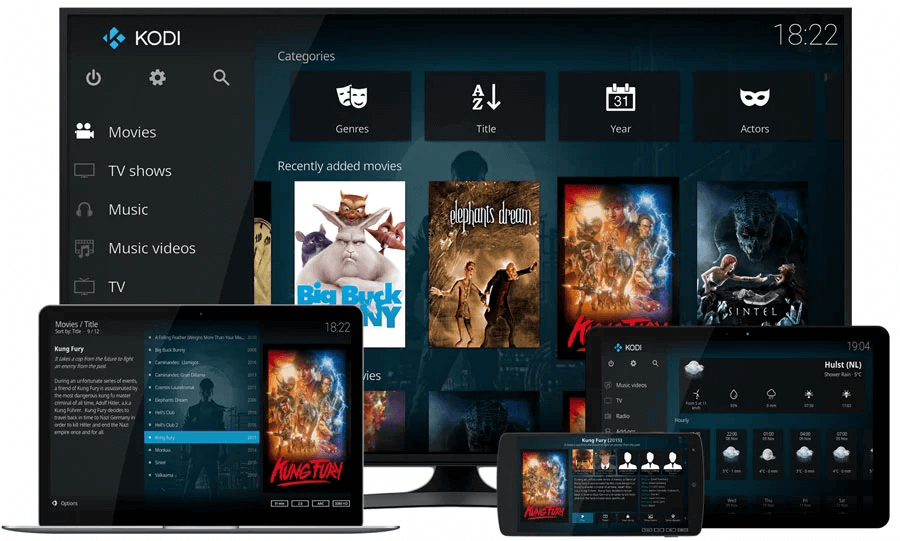
Auf dem Amazon Fire TV installiert, verwandelt Kodi den Fernseher in ein leistungsstarkes Multimedia-Center und erweitert die Standardfunktionen des Amazon Fire TV erheblich. Fire-TV-Nutzer profitieren von der Möglichkeit, ihre Lieblingsinhalte an einem Ort zu bündeln, benutzerdefinierte Add-ons für zusätzliche Medienquellen zu integrieren und sogar lokale Medien unkompliziert wiederzugeben – alles ohne zusätzliche Hardware oder einen Media-Server.
Kodi auf dem Amazon Fire TV und Amazon Fire TV Stick installieren – so geht’s Schritt für Schritt
Kodi ist nicht im Fire TV App Store erhältlich, sondern muss per Sideloading installiert werden, also am offiziellen App Store vorbei. Anders als etwa bei einem Apple TV ist das beim Amazon Fire TV und dem Amazon Fire TV Stick dank der auf Android basierenden Fire-OS-Plattform problemlos möglich. Fire-TV-Besitzer können nahezu alle Android-Apps installieren. Diese Offenheit ist einer der großen Pluspunkte. „Sideloading“ klingt für Einsteiger vielleicht erst einmal kompliziert und möglicherweise sogar ein wenig verboten – ist es aber nicht. Dank eines kleinen Helfers kann man inzwischen sehr einfach und schnell Kodi auf dem Amazon Fire TV installieren – auch ohne Vorkenntnisse.
1. Schritt: Downloader herunterladen
Der Helfer, den man benötigt, um Kodi auf dem Amazon Fire TV zu installieren, ist Downloader. Die App, die im offiziellen Fire TV App Store kostenlos zu haben ist, erspart zukünftigen Kodi-Nutzern die Verbindung mit einem Computer, wie sie früher nötig war, und erlaubt das Sideloading ganz einfach und ohne Umwege direkt auf dem Amazon Fire TV. Einfach Downloader im App Store auf Amazon.de oder über die Suche direkt auf dem Amazon Fire TV ansteuern und mit einem Tastendruck installieren.
2. Schritt: Entwickleroptionen aktivieren und unbekannte Apps erlauben
Damit die Kodi-Installation klappt, musst du auf dem Fire TV zunächst „Apps aus unbekannter Herkunft“ erlauben, damit Apps auch am offiziellen App Store vorbei auf dem Streaming-Gerät landen können.
Dazu einfach die Einstellungen öffnen, Mein Fire TV ansteuern, Info auswählen und anschließend mehrfach mit der Auswahltaste auf der Fire-TV-Fernbedienung den Namen des Fire-TV-Gerätes anklicken (ca. 5 – 7 Mal), bis die Meldung erscheint, dass du jetzt ein Entwickler bist.
(Einstellungen -> Mein Fire TV -> Info -> Gerätenamen mehrfach anklicken)
Anschließend findest du unter Einstellungen und Mein Fire TV einen neuen Menüeintrag Entwickleroptionen. Darin die Option unbekannte Apps installieren auswählen und für Downloader einschalten. Downloader kann jetzt Drittanbieter-Apps wie Kodi auf deinem Amazon Fire TV installieren und wir können mit der eigentlichen Installation von Kodi starten.
(Einstellungen -> Mein Fire TV -> Entwickleroptionen -> Unbekannte Apps installieren -> Downloader -> An)
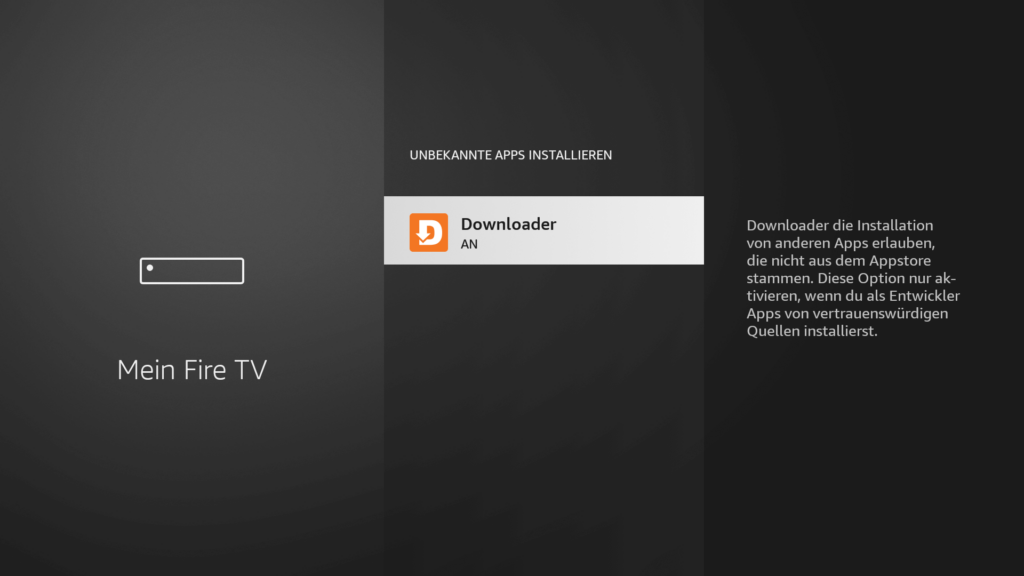 3. Schritt: Kodi mit Downloader installieren
3. Schritt: Kodi mit Downloader installieren
Der Rest der Installation ist jetzt schnell erledigt. Öffne Downloader auf deinem Amazon Fire TV und tippe auf der Startseite folgende URL ein: bit.ly/kodi-21-2
Ich habe die Kurz-URL selbst erstellt, die zum Downloadlink der aktuellen und mit dem Fire TV kompatible Android-App von Kodi-Version 21.2 auf dem Downloadserver der Entwickler führt, denn den Originallink https://mirrors.kodi.tv/releases/android/arm/kodi-21.2-Omega-armeabi-v7a.apk will niemand mit der Fire-TV-Fernbedienung eintippen. Anschließend mit Los bestätigen und schon starten der Download der Kodi-Installationsdateien auf dem Amazon Fire TV.
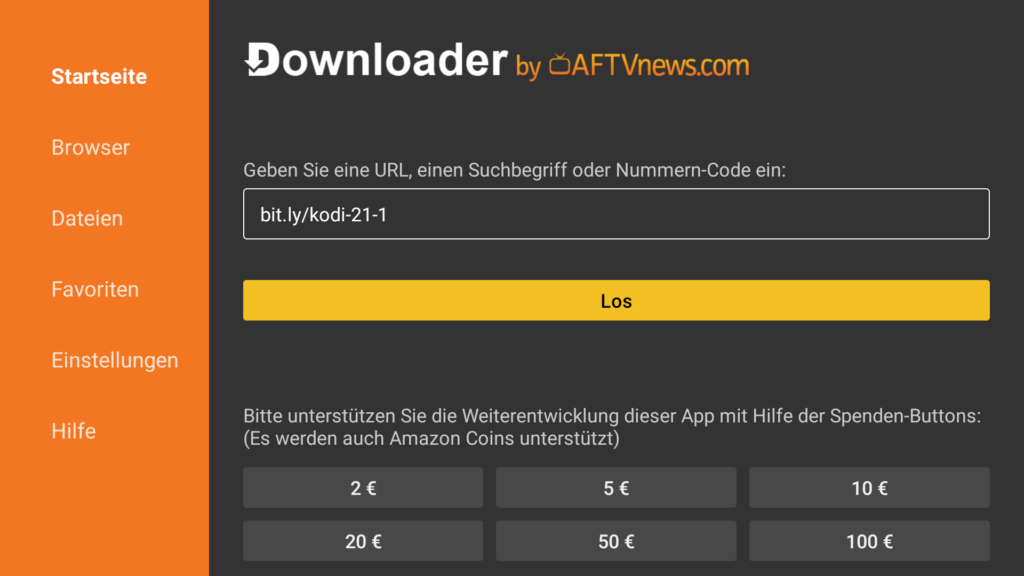
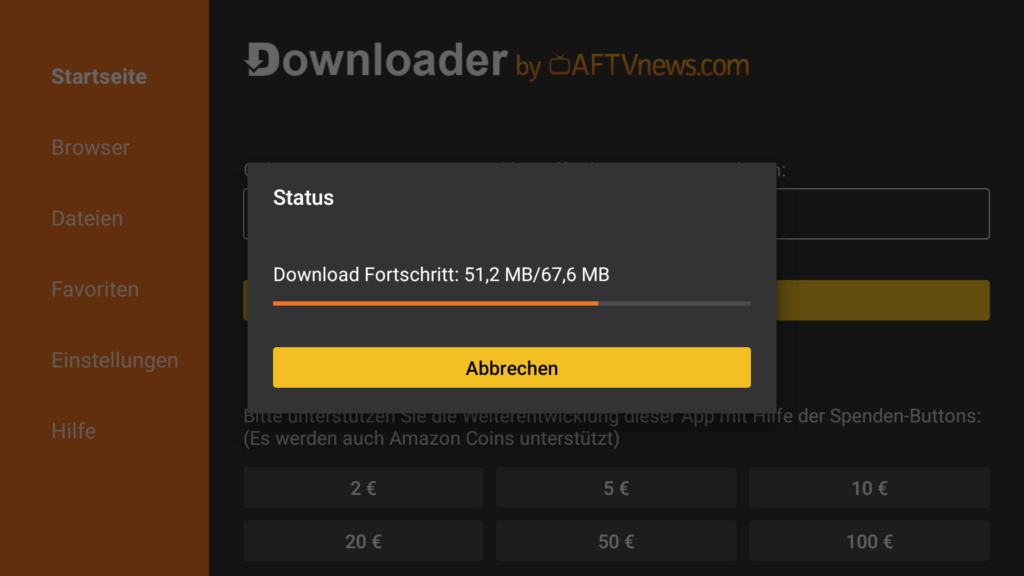 Nun musst du nur noch den Start der Installation bestätigen. Dein Fire TV legt dann los und sollte bereits nach wenigen Sekunden Erfolg melden.
Nun musst du nur noch den Start der Installation bestätigen. Dein Fire TV legt dann los und sollte bereits nach wenigen Sekunden Erfolg melden.
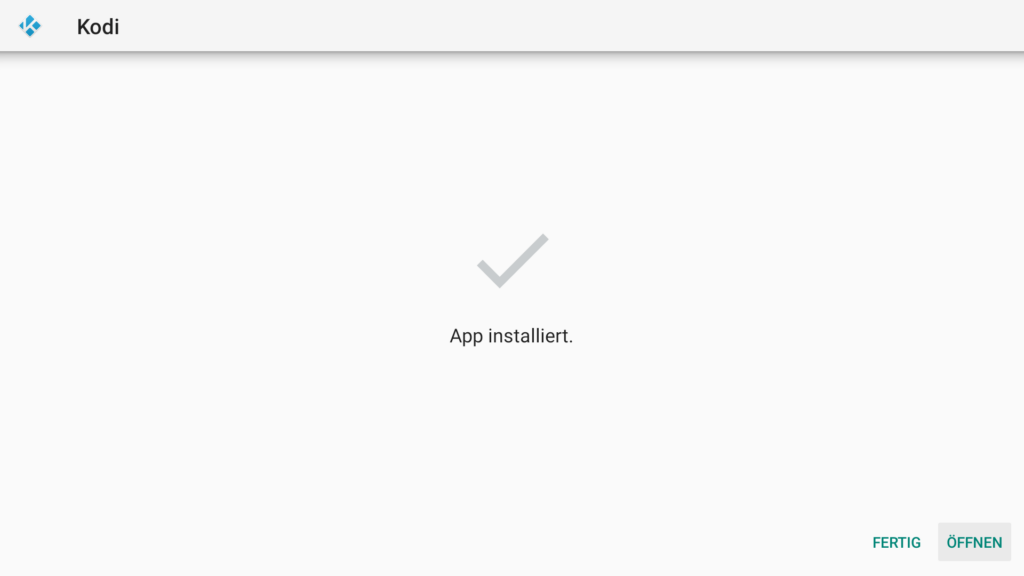 Fertig mit der Kodi-Installation auf dem Amazon Fire TV! Du kannst die Medien-Center-Software jetzt wie jede andere App auf deinem Fire-TV-Gerät starten und nutzen.
Fertig mit der Kodi-Installation auf dem Amazon Fire TV! Du kannst die Medien-Center-Software jetzt wie jede andere App auf deinem Fire-TV-Gerät starten und nutzen.
Noch ein Tipp: Kodi startet nach der Installation in englischer Sprache. Du kannst aber ganz einfach die deutschsprachige Benutzeroberfläche nachrüsten und Kodi auf Deutsch nutzen.

Schreibe den ersten Kommentar