[color-box]Für das Fire TV gibt es nun eine ganz einfache Lösung, mit der sich Kodi einfach über einen USB-Stick installieren lässt! Hier geht es zur Anleitung. Auf dem Fire TV Stick funktioniert das mangels USB-Port leider nicht und man muss weiter auf diese Anleitung zurückgreifen.[/color-box]
Ein großer Vorteil des Fire TV Stick ist die Offenheit, die es erlaubt, Software zu installieren, die nicht über den offiziellen Amazon App-Shop zu haben ist. Dieser Vorgang nennt sich Sideloading und ist nur unwesentlich komplizierter, als die Installation offizieller Apps für den Fire TV Stick. Eine der beliebtesten Sideloading Apps ist die Media-Center-Software Kodi, früher als XBMC bezeichnet, die den Fire TV Stick in eine echte Multimediazentrale verwandelt.
Mit wenigen Handgriffen kann man auf dem Fire TV Stick Kodi installieren und den Funktionsumfang des kleinen Streaming-Sticks mächtig aufbohren. Kodi kann nicht nur die Katalogisierung und Wiedergabe von Medieninhalten übernehmen, sondern auch mit Hilfe zahlreicher Plugins auf externe Dienste zurückgreifen. Mit Kodi und dem entsprechenden Plugin kann man zum Beispiel Twitch in HD und mit Login auf dem Amazon Fire TV Stick genießen, aber auch die Mediatheken verschiedene TV-Sender abrufen. In dieser Anleitung erkläre ich Schritt für Schritt, wie man auf dem Fire TV Stick Kodi installieren kann.
Vorbereitung
Um Kodi auf dem Fire TV Stick zu installieren, muss man zunächst kleinere Vorbereitungen treffen. Die ersten Einstellungen müssen direkt auf dem Fire TV Stick vorgenommen werden, später verbindet man über sich den Computer mit dem kleinen Streaming-Stick, damit man auf Fire TV Stick Kodi installieren kann.
ADB-Debugging aktivieren und fremde Apps erlauben
Im ersten Schritt muss man den Fire TV Stick fit für das Sideloading von Apps machen, die nicht aus dem offiziellen App-Shop stammen. Dazu aktiviert man das ADB-Debugging und erlaubt die Installation von Apps unbekannter Herkunft. Man startet man den Fire TV Stick und navigiert zu den „Einstellungen“. Dort wählt man den Bereich „System“ und geht anschließend in die „Entwickleroptionen“, wo man mit der Auswahltaste ADB-Debugging und Apps unbekannter Herkunft aktiviert, indem man „An“ auswählt. Anschließend ist der Fire TV Stick bereit für die Installation von Kodi.
Nutzer, die großen Wert auf die Sicherheit legen, können die Einträge nach der Installation von Kodi wieder deaktiveren.
Fire TV Stick IP-Adresse notieren
Damit man auf dem Fire TV Stick Kodi installieren kann, muss man sich über einen Computer mit dem Fire TV Stick verbinden, der sich im gleichen Netzwerk wie der Streaming-Adapter befindet. Dazu benötigt man die IP-Adresse des Fire TV Stick. Die IP-Adresse kann man ganz einfach herausfinden. Man steuert die Einstellungen an, geht in den Bereich „System“, wählt „Info“ aus und navigiert zum Menüpunkt „Netzwerk“. Dort kann man die IP-Adresse des Streaming-Sticks ablesen, die man sich am besten kurz notiert. In meinem Fall ist es die „192.168.0.109“.
adbFire herunterladen
Für die Verbindung von Computer und Fire TV Stick steht eine tolle Software zur Verfügung. adbFire ist kostenlos und steht für Windows, Mac OS X und Linux direkt auf der Webseite der Entwickler zum Download bereit. Nach dem Download wird das Archiv einfach entpackt. Eine feste Installation ist nicht nötig.
Kodi Installationsdatei herunterladen
Damit man auf dem Fire TV Stick Kodi installieren kann, benötigt man natürlich die Installationsdatei. Kodi kann direkt auf der Webseite der Entwickler für die unterschiedlichen Betriebssystem kostenlos heruntergeladen werden. Da der Fire TV Stick auf der ARM-Architektur und dem Android-Betriebssystem basiert, wählt aus der Downloadübersicht die passende ARM-Version für Android aus und speichert die .APK-Datei auf der Festplatte des Computers.
Das war es! Alle Vorbereitungen sind abgeschlossen und man kann auf dem Fire TV Stick Kodi installieren.
Auf dem Fire TV Stick Kodi installieren
Hat man die Vorbereitungen abgeschlossen, braucht man nur noch wenige Mausklicks, um die Media-Center-Software Kodi auf dem Fire TV Stick zu installieren.
adbFire starten und mit dem Fire TV Stick verbinden
Man startet adbFire, woraufhin man vom Startbildschirm begrüßt wird. Um eine Verbindung zwischen Computer und Fire TV Stick herstellen zu können, muss man zunächst die notierte IP-Adresse eingeben.
Mit der Schaltfläche „Setup Device“ gelangt man zu den Einstellungen, wo man die notierte IP-Adresse des Fire TV Stick in das dafür vorgesehene Feld „Device IP“ einträgt und den Vorgang mit „Save“ abschließt.
Zurück im Hauptfenster von adbFire baut man mit dem Button „Connect“ eine Verbindung zum Fire TV Stick auf. Eine erfolgreiche Verbindung wird durch die Meldung „Device Connected“ in der unteren Statusleiste bestätigt.
Kodi auf dem Fire TV Stick installieren
Hat man mit adbFire erfolgreich eine Verbindung zwischen Computer und Fire TV Stick hergestellt, muss man die Installationsdatei von Kodi auf den kleinen Streaming-Stick von Amazon bringen, damit man auf dem Fire TV Stick Kodi installieren kann. Dazu klickt man in adbFire auf die Schaltfläche „Install APK“.
Es öffnet sich ein Dialogfenster, in dem man die .APK-Datei auswählt, die man von der Kodi-Webseite heruntergeladen hat. Man wird noch einmal gefragt, ob man die Datei wirklich auf dem Fire TV Stick installieren möchte, was man natürlich mit „Yes“ beantworten sollte. Die Installation von Kodi startet und nimmt etwas Zeit in Anspruch. Den Installationsfortschritt kann man am passenden Balken am unteren Rand beobachten. Sobald die Installation abgeschlossen ist, erscheint die Meldung „Installed“.
Fertig! Kodi ist jetzt auf dem Fire TV Stick installiert und kann über Einstellungen > Anwendungen > Installierte Apps verwalten > Kodi > App starten gestartet werden.

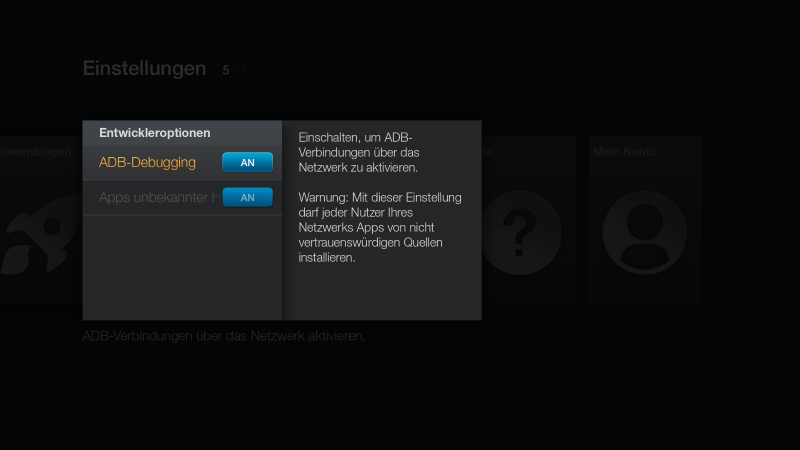
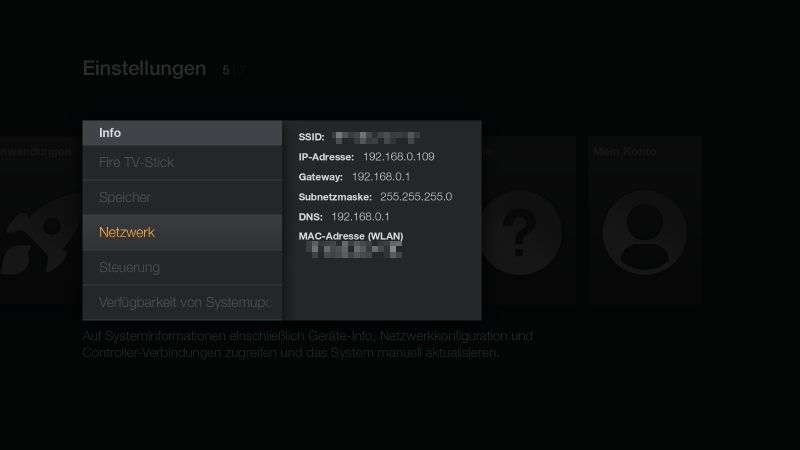
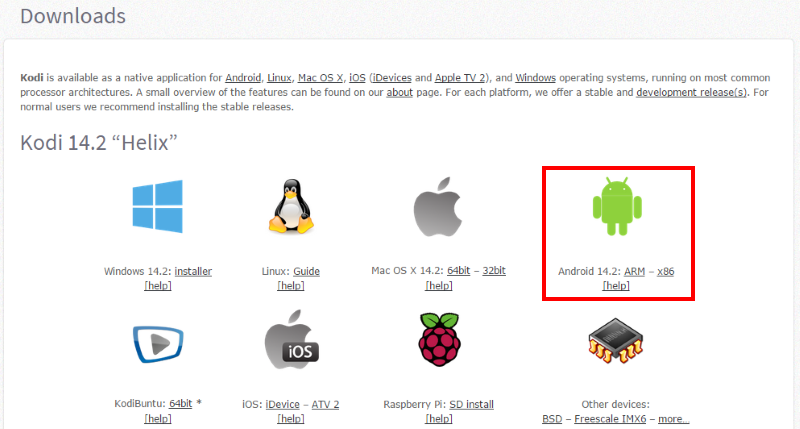
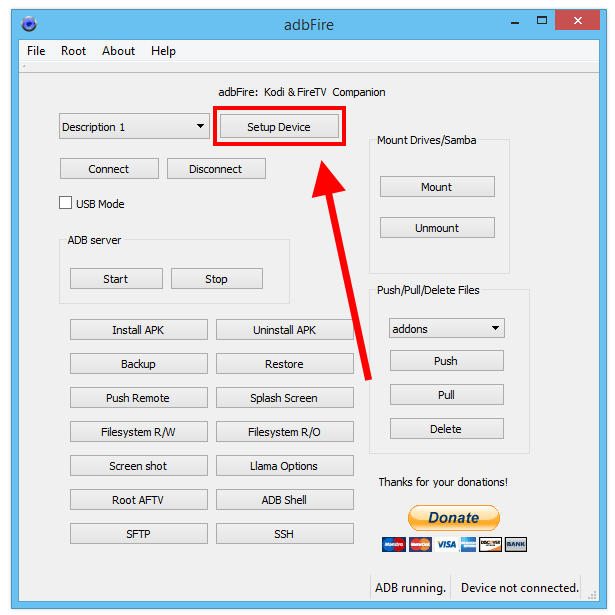
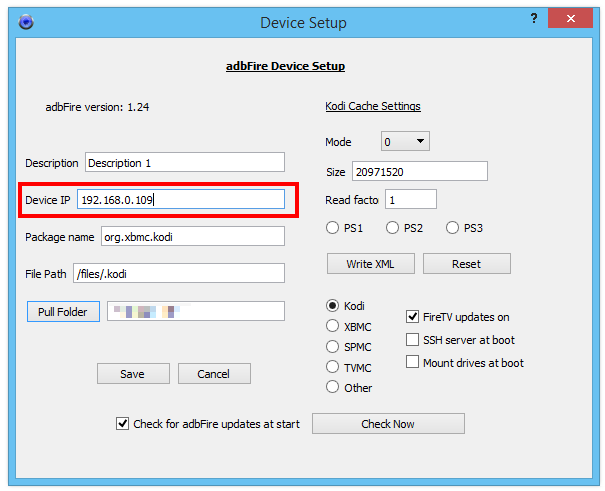
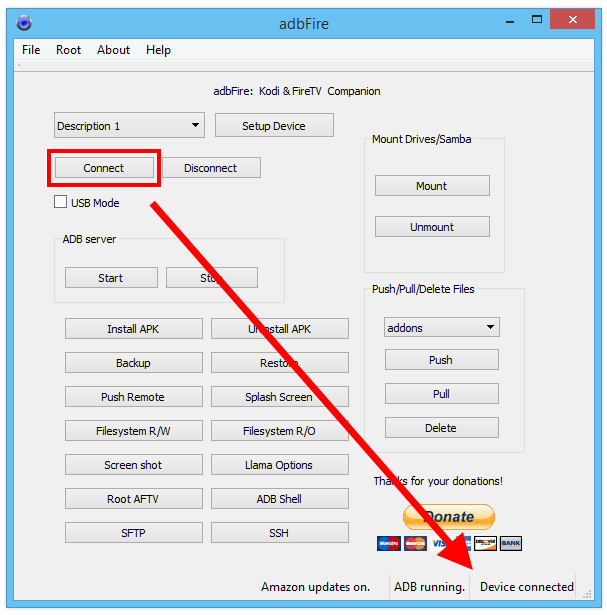
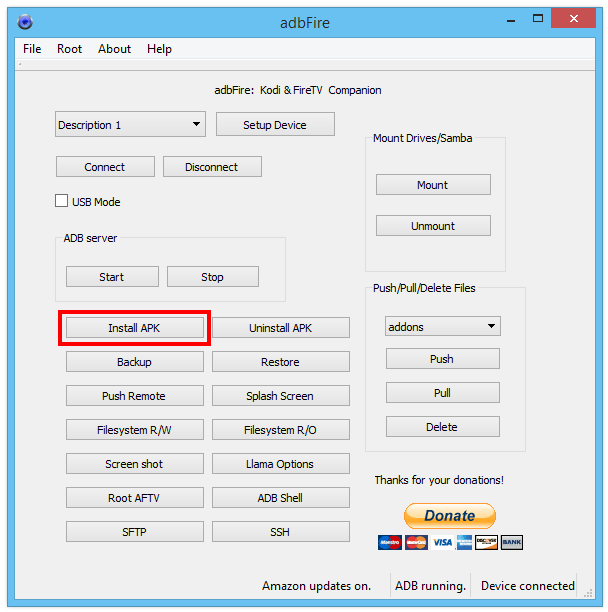
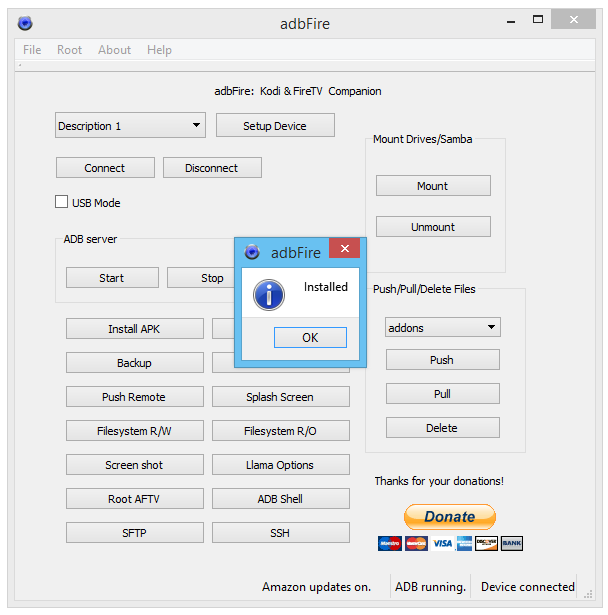
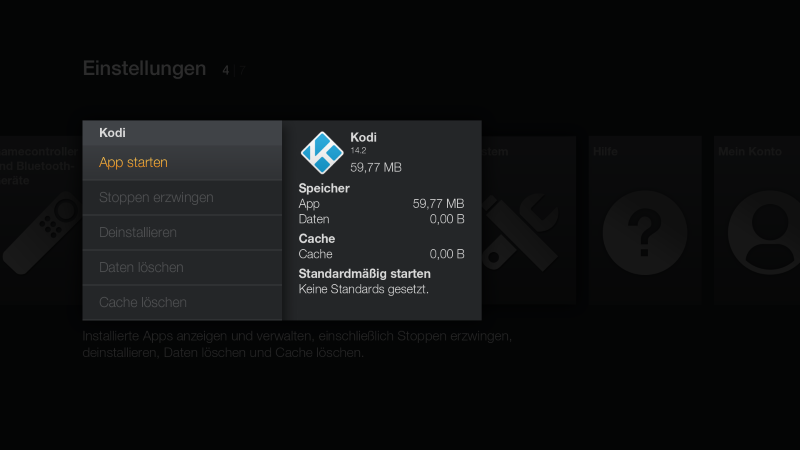
3 Kommentare
Alles ordnungsgemäß gemacht, aber warum kann ich nicht alle 3. sender schauen? Schaltet immer wieder auf ARD zurück?
Die Frage gehört zwar nicht hier her, aber ich denke du kennst dich aus! Frage: ist die Datei advancedsettings.XML auf jedem Fire TV Stick!?
Sehr gut erklärt, hat wunderbar geklappt.
Danke