Mit der neuen Firmware Version 51.1.5.0_user_215020820 unterstützt das Amazon Fire TV endlich USB-Sticks, mit denen man den Fire TV Speicher erweitern kann. Von Haus aus besitzt das Fire TV lediglich einen acht Gigabyte großen Speicher, von dem wiederum nur 5,50 GB aktiv genutzt werden können. Der Rest ist dem Betriebssystem, vorinstallierten Apps und dem Cache vorbehalten, der für ein ruckelfreies Streaming sorgt. Installiert man viele Apps und spielt mit dem Fire TV auch Spiele, wird der Platz schnell eng. Mit der per Softwareupdate nachgeschobenen Möglichkeit, den Fire TV Speicher zu erweitern, ist Schluss mit dem Platzsparen. Im Handumdrehen kann man Apps auf einen angeschlossenen USB-Stick auslagern – das funktioniert sogar mit Apps, die per Sideloading installiert wurden.
Den Fire TV Speicher erweitern
Um den Fire TV Speicher zu erweitern, wird einfach ein USB-Stick in den USB-Anschluss auf der Rückseite der Streaming-Box angeschlossen. Ein Einrichten und Konfigurieren ist nicht nötig.
Welche USB-Sticks geeignet?
Obwohl im Fire TV nur ein USB 2.0-Anschluss verbaut ist, empfiehlt Amazon die Verwendung eines USB 3.0-Sticks, was vermutlich daran liegt, dass USB 3.0-Sticks auch an einem USB 2.0-Anschluss tendenziell schnellere Datenraten liefern, als viele günstige Sticks. Amazon spricht außerdem davon, dass der USB-Stick maximal 128 GB groß sein soll. In der Praxis funktionieren allerdings auch Sticks mit mehr Kapazität problemlos. Unterstützt werden Sticks, die im FAT32-Dateiformat formatiert sind, was die Dateigröße allerdings auf maximal vier GB limiert.. Empfehlenswert für die Fire TV Speichererweiterung sind natürlich vor allem kompakte „Mini“-USB-Sticks, die kaum aus dem Fire TV herausragen. Amazon selbst hat eine Sonderseite mit geeigneten USB-Sticks zusammengestellt: http://amazon.de/firetvspeicher
Funktionieren auch externe Festplatten?
Offiziell funktionieren externe Festplatten nicht. In der Praxis sieht das aber anders aus. Externe SSDs und konventionelle USB-Festplatten werden in den meisten Fällen problemlos erkannt. Das Problem ist viel mehr, dass der USB-Port im Fire TV oft nicht genug Energie liefern kann, um eine externe Festplatte ausreichend mit Strom zu versorgen. Lösen kann man das Problem, indem man einen aktiven USB-Hub mit eigener Stromversorgung nutzt, der genug Strom für den Betrieb der externen Festplatte liefern kann. Einige externe Festplatte, vor allem im 3,5 Zoll-Format, haben schon von Haus aus eine externe Stromversorgung.
USB-Speicher in der Übersicht
Hat man einen USB-Stick zur Speichererweiterung angeschlossen, kann man im Einstellungsmenü verschiedene Informationen einsehen. Unter Einstellungen > System > USB-Speicher findet man nicht nur den noch verfügbaren Speicherplatz, sondern kann den USB-Stick auch „auswerfen“, woraufhin zunächst ein Hinweis erscheint, dass darauf installierte Apps dann nicht mehr verfügbar sind. Logisch. Außerdem hat man in dem neuen Menü die Möglichkeit, installierte Apps zu verwalten.
Apps auf externen Speicher auslagern
Der Sinn hinter der Fire TV Speichererweiterung ist die Möglichkeit, große Apps auslagern zu können. Hat man einen USB-Stick oder eine externe Festplatte angeschlossen, kann man Apps mit nur wenigen Handgriffen auf den externen Speicher verschieben und so Platz auf dem internen Speicher des Fire TV freimachen.
Das funktioniert über die App-Verwaltung in den Einstellungen. Unter Einstellungen > Installierte Apps verwalten kann man mit der Auswahltaste eine App auswählen und anschließend ganz einfach In USB-Speicher verschieben wählen.
Je nach Menge der Daten und der Geschwindigkeit des angeschlossenen USB-Speichers dauert der Kopiervorgang ein paar Augenblicke.
Das Auslagern betrifft allerdings nur die Hauptdaten einer App, „Data“-Files können derzeit nicht auf den USB-Stick verschoben werden. Problematisch ist das bei einigen Spielen, da viele Games zahlreiche „Data“-Files nach der Installation aus dem Internet nachladen, die dann einen Großteil des gesamten Speicherbedarfs ausmachen. Diese Data-Files belasten dann weiterhin den internen Speicher des Fire TV.
Das Auslagern auf den externen Speicher funktioniert auch bestens mit Sideloading Apps wie Kodi oder SPMC, dabei sollte man dann aber wirklich einen schnellen USB-Stick verwenden, um weiterhin eine flüssige Bedienung genießen zu können. Einige vorinstallierte Apps, zum Beispiel der Appshop, können generell nicht ausgelagert oder verschoben werden.

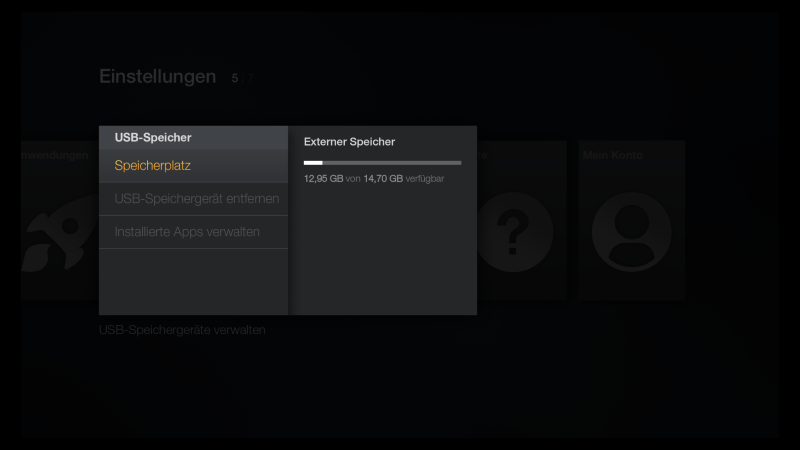

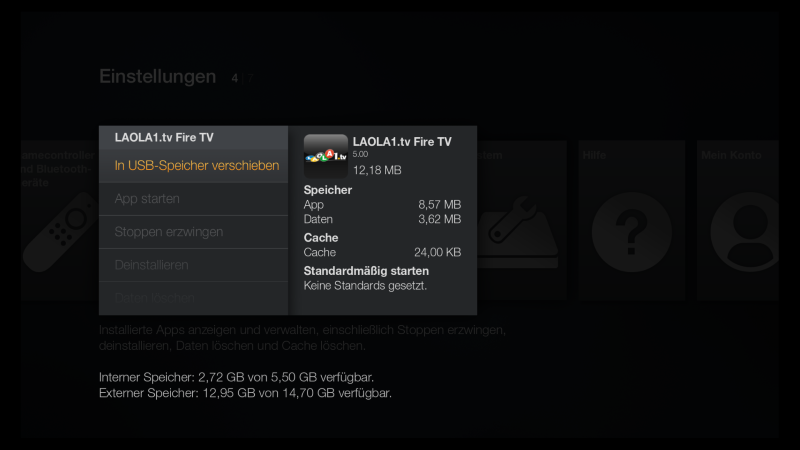
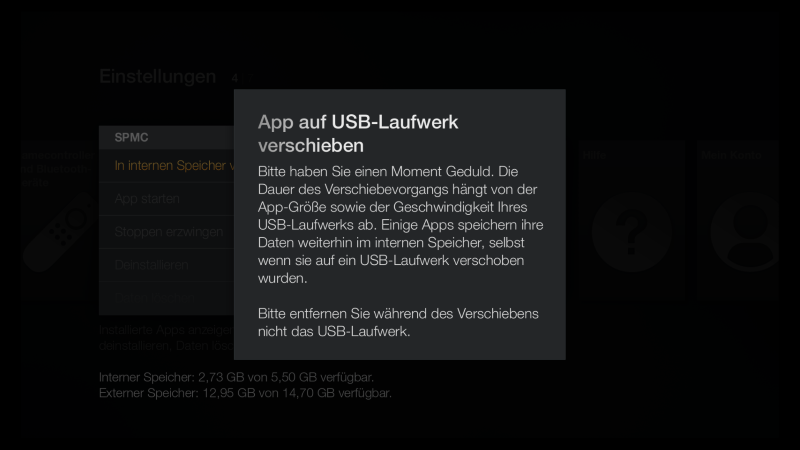
5 Kommentare
Hallo!
Schöner Beitrag, einzig eine Frage bleibt bei mir offen: unterliegt die Festplattengröße auch der Kapazitätsgrenze von 128GB? Müssten auch Festplatten erkannt werden die nicht im FAT32 Format formatiert sind so das ich sie zumindest sehe? Hintergrund der Frage ist das ich sowohl eine 2,5″ Platte mit 2TB als auch eine 3,5″ Platte mit 1,5TB angeschlossen habe, beide mit eigener Stromversorgung, und keine von beiden auch nur sehen konnte. Das der FireTV nicht auf NTFS zugreifen kann ist klar, aber ich ging davon aus der er die Platten zumindest erkennen müsste. Erst dann lohnt sich für mich die Formatierung denn dafür muss ich sie vorher frei machen… Danke für eine Antwort und Grüße,
Chris
Nach meiner Erfahrung kann man Prograemme nur noch auslageren auf die SD Karte, USB wird im Menü nicht (mehr) angeboten.
Gruss Peter
bei mir wird der usb–speicher zwar auch gezeigt, aber auslagern kann ich auch nicht…
Ich habe das gleiche Problem. USB Speicher wird angezeigt aber im der APP-Verwaltung gibt es keine Option zur Auslagerung.
Ich habe gehört das wenn man ein aktives USB-HUB anschließt, das wiederum Spannung zurück gibt, der AMFT unter umständen nicht startet und man dann den Strom für das aktive USB-Hub ausschalten soll.
Allerdings funktioniert meins ganz gut ohne das ich da den Stecker ziehen muss.
Die Festplatte wird auch prima erkannt, nur die zwei USB-Sticks nicht… – kann es sein das man immer nur ein USB-Speichermedium anschließen kann?